Terlanjur buat instal OS dengan 1 Partisi ?
hahaha g usah panik , kini ada Software yang gunanya untuk membagi Partisi Hardisk
jadi g perlu Instal ulang untuk membagi Partisi hardisknya lagi ..
Bahan :
- EASEUS Partition Master
usahakan sudah punya ya , kalo belom
[ Download Dari Sini Aja ]
Kalo sudah punya bahanya , Simak Tutornya jng sampe ada yang lewat ya Cekidot :
Beberapa hal yang perlu diperhatikan sebelum membagi partisi :
1. tutup semua aplikasi, kalau perlu disable antivirus untuk sementara
2. jika perlu backup data penting ke dalam flashdisk
3. pastikan kondisi hardisk dalam keadaan baik, cara pengecekan hardisk. Klik kanan drive C: atau D: dll, pilih Properties > Tools > Error-checking > Check Now… Pilih 2 opsi yang tersedia dan Klik Start untuk melanjutkan
4. Defrag Hardisk , bisa menggunakan tool bawaan windows atau dengan software yg lainnya.. kalo ane pake tuneup utilities 2011
5. Hal yang paling penting, kalau anda menggunakan deep freeze untuk di uninstall dulu agar proses partisi tidak gagal dan agar tidak ada masalah
Cara membagi partisi hardisk dari 1-partisi menjadi 2-partisi :
Pada dasarnya prosesnya adalah mengurangi jumlah space yang terpakai oleh partisi-1 (yang memakai seluruh ruangan hardisk), sehingga akan muncul space hardisk kosong yang baru, untuk kemudian space hardisk yang tidak terpakai akan dibuat partisi baru.
1. Buka EASEUS Partition Manager lihat gambar-1, terlihat 1 partisi Hardisk yang aktif (warna kuning=space hardisk yang terisi data, warna abu-abu=space hardisk yang masih kosong) kemudian geser dengan mouse pada tanda panah, ke kiri untuk mengurangi ukuran partisi 1 menurut kebutuhan anda..
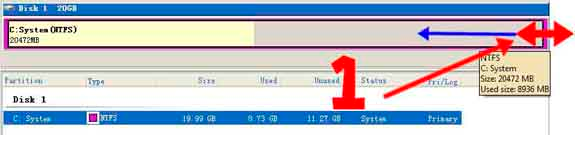
2. pada gambar-2, sisakan sedikit space kosong pada partisi 1 yang akan dikurangi untuk kebutuhan data

3. pada gambar-3, klick kanan pada Unallocated dan pilih Create
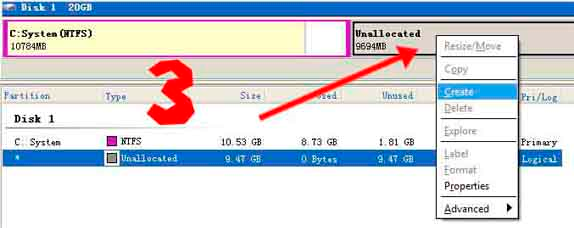
4. akan muncul gambar-4, isi partition label sesuka anda, kemudian tekan Ok.
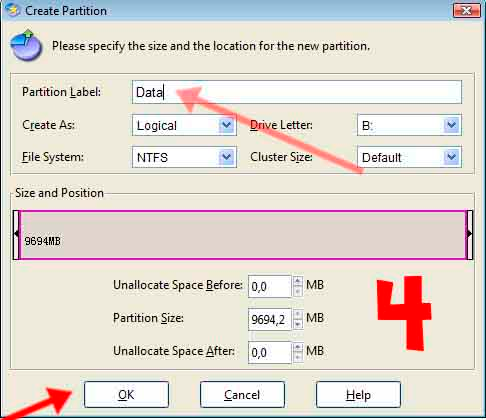
5. cari tombol Apply gambar-5, tekan Apply
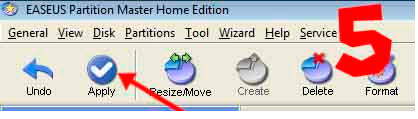
6. akan muncul gambar-6, kemudian tekan Yes
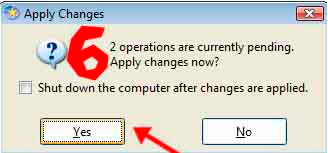
7. kemudian muncul tampilan gambar-7 (notifikasi komputer akan melakukan restart ketika melakukan proses) kemudian tekan Yes
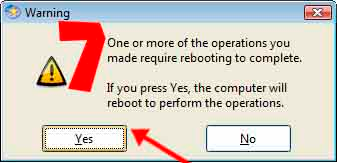
8. komputer akan melakukan proses pembagian partisi dan akan melakukan booting ulang, tunggu saja komputer ketika booting ulang, pada saat booting akan muncul gambar-8, tunggu sampe selesai dan masuk ke windows lagi
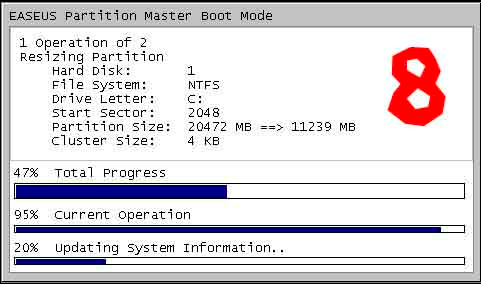
9. setelah masuk windows lagi proses pembagian partisi menjadi 2 partisi telah selesai.
Mudah kan ea :p
Selamat Mencoba ..
Satu jalan untuk mendapatkan perkembangan dunia teknologi yang lebih maju.
-
Berhubung tadi ada yang request tentang systray icon deepfreeze yang tidak muncul nih saya punya permasalahanya . Cekidot : 1.Cek di ...
-
Yo , Teknisi-iseng kembali lagi , setelah sekian lama rehat :D kali ini ane mau sharing tentang Bagaimana Cara Overclock Processor . apasi...
-
Hoi , Lama vakum fokus kuliah baru kali ini sempet"in buat Update lg :D kali ini Teknisi-Iseng akan sharing Tips " Cara Mengubah...
-
Karena banyak yang request cara menggabungkan partisi hardisk, Kali ini ane akan share caranya. Cara menggabungkan partisi hardisk dari 2-...
Labels
- BIOS (21)
- BSOD (3)
- Freeware (2)
- HDD Tools (6)
- Kampus Jakarta selatan (2)
- kampus teknologi informasi (2)
- Maintenance (16)
- Materi IT (5)
- Network (7)
- Operating System (3)
- Perguruan tinggi di Jakarta (2)
- Printer (3)
- Registry (3)
- SEO (1)
- Service Hardware (2)
- Share to Care (3)
- System Restore and Recovery (3)
- System Tray and Notification Area (2)
- Tempat kuliah di Jakarta (2)
- Universitas Jakarta selatan (2)
- Universitas terbaik Jakarta (2)
Blog Archive
Total Pageviews
Copyright ©
Teknisi Iseng | Powered by Blogger







0 comments:
Post a Comment